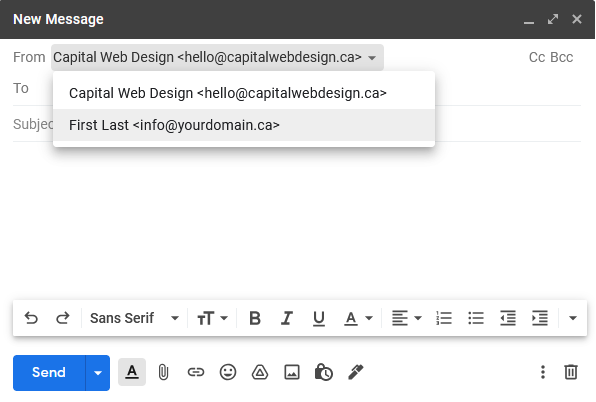Following the instructions below to connect your Capital Web Design-hosted email service to an existing email service.
Connecting to Gmail
- To send and receive emails from your email account in Gmail, open Gmail in your browser and click the gear icon in the top right of the screen, then See all Settings
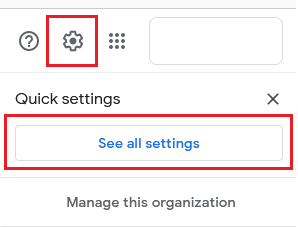
- Click the Accounts tab and under the Check mail from other accounts option, click the Add a mail account link.
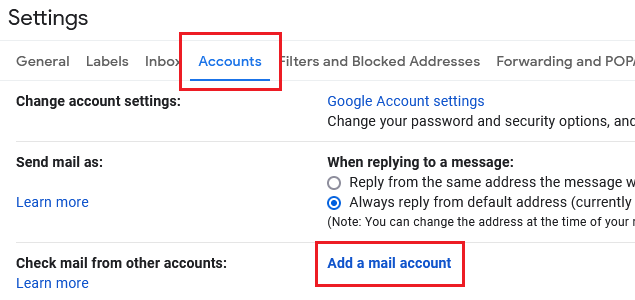
- In the pop-up window, enter the email address provided by Capital Web Design and click next.
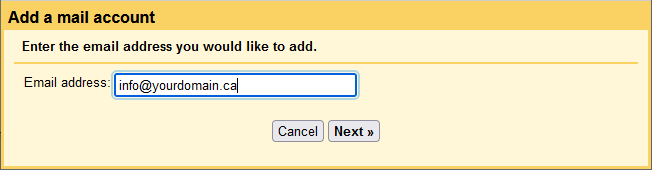
- Optional: If you see the following step, choose the Import emails from my other account (POP3) and click next.
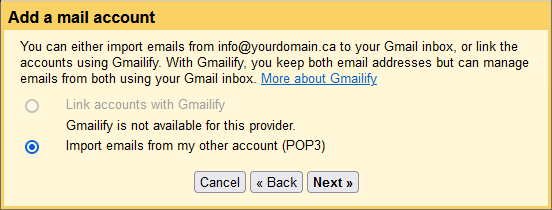
- Configure the mail settings as follows, then click the Add Account button:
- Username: This is your email address
- Password: The secure password provided to you by Capital Web Design
- Pop Server: mailu.wpmudev.host
- Port: 995
- Uncheck the box: Leave a copy of retrieved message on the server (important)
- Check the box: Always use a secure connection (SSL) when retrieving mail
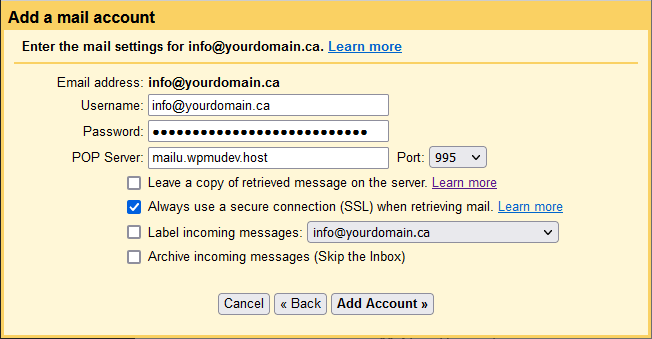
- Choose the Yes, I want to be able to send mail as option and click Next
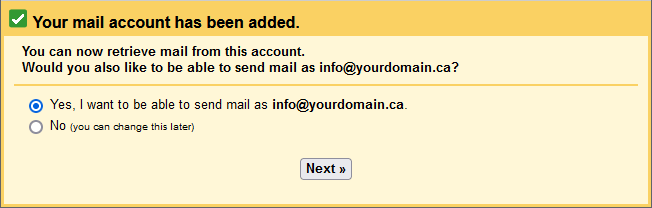
- Optional: If you encounter the following message, the gmail account you are trying to add your Capital Web Design email address to does not support sending emails from another domain. Click here for instructions on resolving this issue.
Functionality not enabled.
You must send through yourdomain.ca SMTP servers when you send as [email protected]. However, this functionality is not available for your account. Please contact your domain administrator for more information.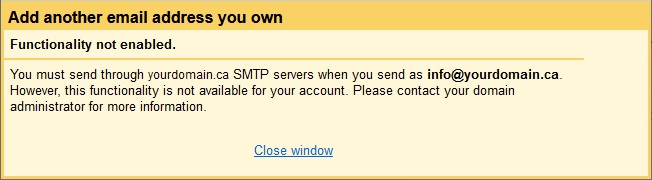
- You will be prompted for the name you wish to appear when sending email.
Important: check the Treat as an alias checkbox. Then, click Next Step.
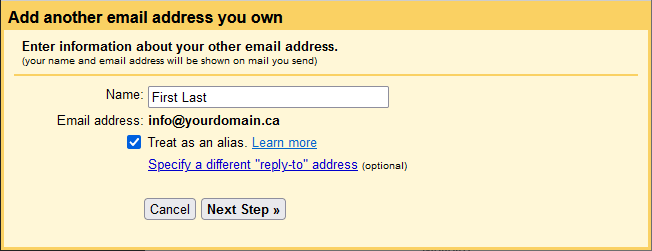
- Configure the SMTP settings as follows, then click the Add Account button:
- SMTP Server: mailu.wpmudev.host
- Port: 587
- Username: This is your email address
- Password: The secure password provided to you by Capital Web Design
- Select Secured connection using TLS
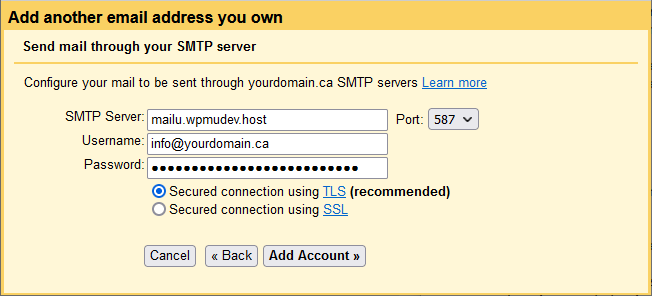
- You will receive a confirmation email in your Gmail inbox with a verification link and a verification code. Either click the verification link, or enter the verification code in the pop-up window.
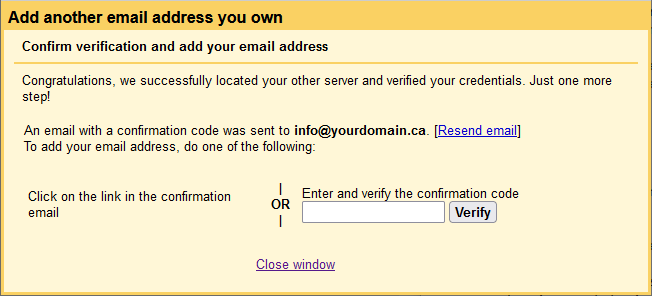
- You should now be able to send and receive emails from your Gmail account. When composing an email, simply select the email address you wish to send your message from.